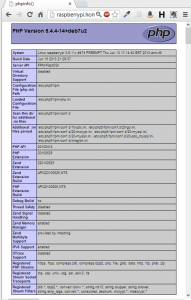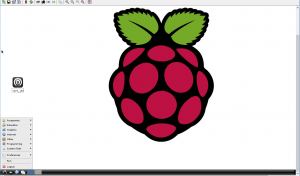nginxと書いてエンジンエックスと読むそうである。webサーバーとして動くことは勿論だが、その他, リバースプロキシとしてはWEBのみならず、mailも扱えるということなので、 今回raspberry piにインストールしてみた。 徐々に使い方を覚えていき、他のサーバーからの移行を画策していこうと思う(狙いは省電力化)が、とりあえずはPHPおよびmysql を一緒に実装し Lamp ではなく、LNMPとして動かすことをやってみる。 Wikipediaの解説によれば非同期のイベント駆動モデルを使っており、プロセス・スレッド駆動のapacheなどのサーバーに比べると高負荷になっても動きが鈍くならない、という利点があるらしい。なんとなくraspberry pi にぴったりのサーバーのような気がしてきたが、実際は如何に。
実装後のテスト画面は以下。ごらんのとおり、PHPが実装でき、phpmyadminが動いている、という証拠スナップ。
いくつかネット上の記事を参照したが、メインはこちらの記述に従った。 上記サイトのコピー記述になるのでどうかとも思うが、とりあえず実行したコマンドだけ羅列すると以下になる。
なお、ヘッドレスでアクセスをしているので、入力はすべてsshによるリモートターミナル経由だ。
mysql-server をまずインストール
sudo apg-get install mysql-server [Enter]mysql のルートパスワードを要求されるので入力したパスワードは忘れないようにしよう。
次にnginx本体をインストール。 ところで、サイトによっては、「ディストロについてくるnginxは0.6とえらく古いのでソースを落としてきてコンパイルしよう、」とその方法を詳しく説明してるところがあったが、apt-get update; apt-get upgrade 後にインストールしたバージョンは1.2.1であった。 ソースをみるとすでに1.51がリリースされているが、ものすごく古い、というわけでもなかったので、パッケージ品をそのまま使うことにする。 自分も齢60歳。いちいち凝っている時間はもうないので次に次にと進むのである。
sudo apt-get install nginx [Enter] sudo service nginx start [Enter] sudo apt-get install php5-fpm [Enter] sudo apt-get install php5-imagick [Enter] sudo apt-get install php5-curl [Enter] sudo nano /etc/php5/fpm/php.ini [Enter]
最後のコマンドではnano editor が起動するので、Ctl-W で、以下の部分を探し、修正。
“upload_max_filesize=2M” => “upload_max_filesize=10M”
Dynamic Extentions のセクションに 以下を追加
extension = imagick.so
あとはCtrl-O でセーブし、Ctrl-x で終了。
phpmyadminをインストール
sudo apt-get install phpmyadmin [Enter]
Web-server selection の画面でApache か lighttpdかどちらのサーバーかと、と聞いてくるが、どちらでもないので、チェックを外しておく。 次の画面でパスワードを設定。
sudo service php5-fpm restart
以上すべてsudo で暫定ルート権限で実行しているが、面倒であれば、sudo su でルートになれば、sudoは省ける。
ここまでで必要なサービス(nginx,mysql,PHP5)はすべて導入された。 ちなみにこの状態でRPiのIPアドレスをブラウザで見ると”Welcome to NGinx”という簡単なメッセージが出て、nginxが無事動いているということがわかる。
ただし、この状態では静的なファイルしか表示しない。 PHPファイルを認識させるにはconfig file をいじる必要があるが、その前にサイト用のダイレクトリを設定しておく。
ルートフォルダにある/srvにフォルダーツリーを作っていく.
sudo mkdir /srv/www [Enter] sudo chown -R USER1:www-data /srv/www [Enter] sudo chmod -R 755 /srv/www [Enter] mkdir /srv/www/site1 [Enter] cd /srv/www/site1 [Enter] mkdir logs [Enter] nano logs/access.log (ファイルを作るだけなので、カラのファイルをセーブして即クローズ) nano logs/error.log (ファイルを作るだけなので、カラのファイルをセーブして即クローズ)
上でやっているのは、nano で空のファイルを二つ作るということだが、空のファイルを作る技としてはほかに
touch filename
さらには
> filename
なんてのもある。最後のコマンドは無入力をfilenameにリダイレクトする、という技で、20年前に感心して覚えたのをすっかり忘れてた(爆)
mkdir public [Enter]
上の例では自分はUSER1というユーザー名でログインしてると仮定し, /srv/www/というフォルダーにsite1というフォルダーを作成する。 srv/www/site1/pulicを、作ろうとしているサイトのルートとしてここにWeb 構造を展開して使う魂胆である。ホストできるサイトは一つだけではないので、その場合はsite2, site3など、任意名のフォルダーを作って割り当てていけばよい。
次にCONFIG FILE で上の情報をつなぎ合わせるわけだ.
デフォルトのCONFIG FILE は /etc/nginx/nginx.conf というファイルで、これはすでに存在している。 ネット上の多くの説明では、このファイルを直接いじるような印象だが、 今回インストールされたnginx.conf を見てみると、ほとんどコメントアウトされていてコメントを抜くと、フレームワークがあるだけで、ほとんど何も実際のコマンドになっていない。 ただ、webサーバーを指定しているhttpブロックをよく見てみると 以下の記述があることに気付く。
include /etc/nginx/sites-enabled/
で、このsites-enabled のフォルダーを眺めてみると、default というファイルを見つけたわけだが、このファイルは実体のないソフトリンクされているポインタであり、実際のファイルは/etc/nginx/sites-available/default というファイルだったりする。
このsites-available, sites-enabled というフォルダーはapache2 でもおなじみで、サイトの構成ファイルをsites-available のほうに、one site= one file 単位でセーブしておき、 有効にしたいサイトのみ、ソフトリンクでsites-enabledにソフトリンクする、という仕組みになっているようだ。 ”welcome to nginx”というメッセージはこのdefault の中に以下の記述がある。
root /usr/share/nginx/www; index index.html index.htm;
これは「このサイトのルートページはローカルマシンの/usr/share/nginx/www フォルダーですよ、html とhtmのエクステンションを探して表示しましょうね、」と言っている。 ちなみに、このフォルダーをみてみると、index.htmlというファイルがおいてあるので、その中身をみると、やはり”welcom to nginx”とhtml で書いてあるわけだ。
今回は/srv/www/site1/public/をルートにしようとおもっているので、別のconfig ファイルをつくり、そのファイルをsites-availableにセーブし、ソフトリンクでsites-enableに登録するという作業を行う。 ファイルの名前をsite1として話を進める。
sudo nano /etc/nginx/sites-available/site1 [Enter]
実際のファイルの中身は以下のようになる。
server {
access_log /srv/www/site1/logs/access.log;
error_log /srv/www/site1/logs/error.log;
root /srv/www/site1/public/;
location / {
index index.php index.html index.htm;
try_files $uri $uri/ /index.php?$args;
}
location ~ \.php$ {
include /etc/nginx/fastcgi_params;
fastcgi_pass unix:/var/run/php5-fpm.sock;
fastcgi_index index.php;
fastcgi_param SCRIPT_FILENAME /srv/www/site1/public$fastcgi_script_name;
}
location /phpmyadmin {
root /usr/share/;
index index.php index.html index.htm;
location ~ ^/phpmyadmin/(.+\.php)$ {
try_files $uri =404;
root /usr/share/;
fastcgi_pass unix:/var/run/php5-fpm.sock;
fastcgi_index index.php;
fastcgi_param SCRIPT_FILENAME $document_root$fastcgi_script_name;
include /etc/nginx/fastcgi_params;
}
location ~* ^/phpmyadmin/(.+\.(jpg|jpeg|gif|css|png|js|ico|html|xml|txt))$ {
root /usr/share/;
}
}
location /phpMyAdmin {
rewrite ^/* /phpmyadmin last;
}
}
このファイルをソフトリンクするついでにdefaultをsites-enabled から削除(リンクを解除) さらにサービスを再スタート
sudo ln -s /etc/nginx/sites-available/site1 /etc/nginx/sites-enabled/site1 sudo rm /etc/nginx/sites-enabled/default sudo nginx restart
まだルートフォルダにはページをつくっていないので、このままでは何も表示しない。 phpinfo() というphp関数を実行するだけのファイルを作成してルートフォルダーにセーブする。
nano /srv/www/site1/public/index.php
以下の一行を記述
<php? phpinfo(); ?>
ctl-o で書き込み、ctl-x でクローズ
キーボード、モニター付きのRPiなら、あとは”localhost”とブラウザに打ち込むわけだが、外部のマシンからのブラウザアクセスをする場合にはIPアドレスを入力してやる必要がある。自分の環境ではローカルマシンでbind9というDNSをうごかしている。ここに192.168.1.97というローカル固定IPをraspberrypi.home.lanというドメインネームとして登録した。早速これを使って http://raspberrypi.home.lanと入力すると一番上の画面が出てきた。 さらに http://raspberrypi.homel.lan/phpmyadmin と入力してphpMyadminのログイン画面が出た。 このアプリはPHPで動くので、PHPの作動確認OK. さらに ログインしてmysql のデータベースもちゃんと使えることを確認して本日のところは終了。 config の部分についてはnginx.org/document/ のビギナーズガイドが非常に参考になった。
外部からのアクセスができるようにするにはserver_name などのパラメータを追加していく必要があるはずなので、今後ぼちぼち試行錯誤していこうと思う。理屈としてはこれでWordPress などのCMSも導入可能になったはずだ。